Canon Printer Won’t Print - Learn How to Fix It!
July 7, 2023

Canon printers are one of the widely used devices. Canon printers offer a wide range of wireless or wired printers. These printers are the most authentic and reliable printers available in the market. However, now and then, your printer can have various common issues and 'printer not printing' is one of them. The prominent reasons behind this issue can be lost or outdated drivers, printer setup, connection issues, low ink, default settings and many others. So, if you are also dealing with the same issue, try the best solution mentioned here.
Solution 1: Update the Driver of Your Canon Printer
Most Canon printers get regular automatic updates. But you need to update the driver manually if you are facing any issues with your printer.
- Firstly, you must have the Canon printer installer on your PC. (You can download it from the official Canon website.)
- Now, launch the installer on your device and go through the instructions you see on the wizard.
- And then, you need to click on any follow-up options you see - PCL Printer Driver, PS3 Printer Driver, or UFR II Printer Driver.
- After that, select the Update Existing Drivers option and click Next.
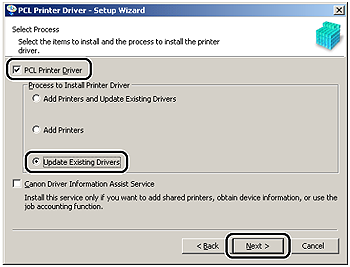
- Now, you have to check the installation settings and choose the Start option.
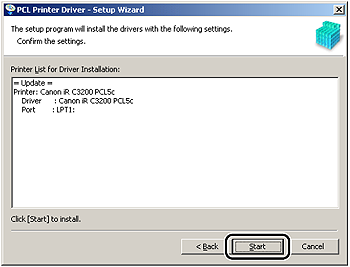
- Choose the Exit option to complete the installation.
- If you see the prompt to restart your device, restart your PC.
Solution 2: Clear the Printer Queue
Sometimes too many print jobs at once can cause an error in your printer. Thus, clearing the print queue may help you get the Canon printer in printing condition.
- Go to the taskbar of your printer and double-click on the Canon printer icon.
- Or you can go to the Start menu option and choose Control Panel. And in the Control Panel window, select the Printer option.
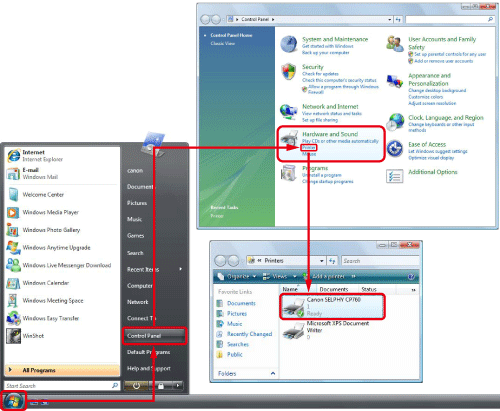
- Now, from the available printer window, select the Printer tab.
- After that, select the option Cancel All Documents.
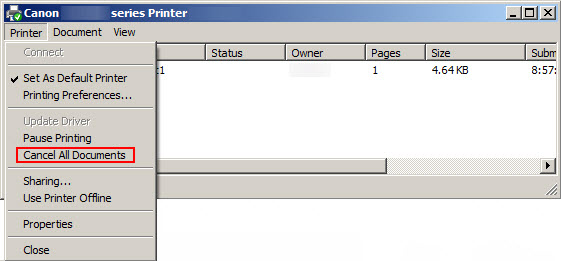
- When the pop-up box appears on the screen, then choose the Yes option.
- Moreover, verify that all the previous print jobs have been removed.
- Now, try to print a document to check if the printer has started to print once again.
Solution 3: Run the Troubleshooter on Your Device
Troubleshooting the device can also help you fix the printer issue. Here are the steps you can use to run the troubleshooter.
- First and foremost, open the Settings window on your PC by pressing the Windows + I keys on the keyboard.
- In the left pane, head to the System tab.
- Now, scroll down until you see the Troubleshoot option in the right pane.
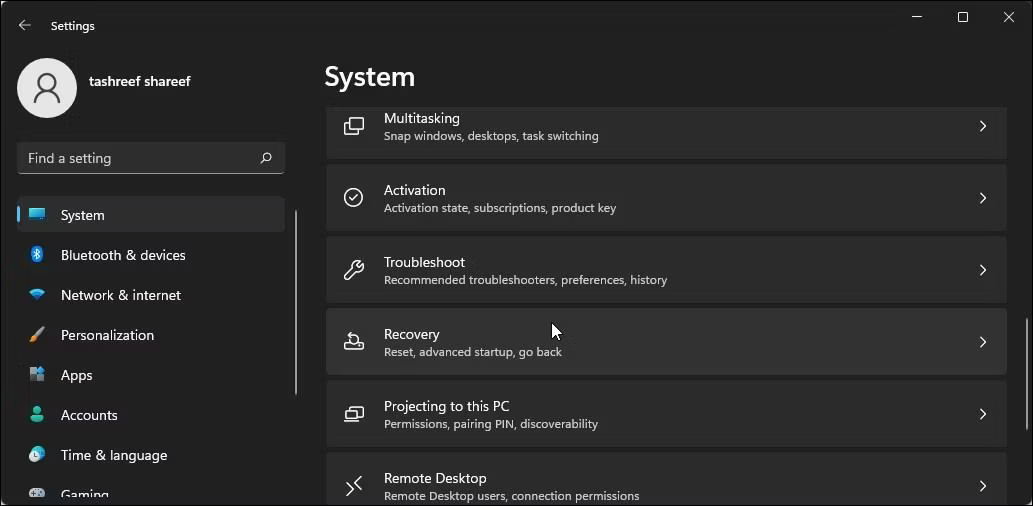
- And then, you are required to choose the Other Troubleshoot option.
- Furthermore, for the printer option, choose Run.
- Now, click on the printer you want to troubleshoot and select click on Next.
- Make sure your device finds any issue and does as it suggests to fix the issue.
Solution 4: Change the Print Spooler Service Startup Type to Automatic
Try restarting the Canon print spooler service to fix the Canon printer won't print issues. Here are the steps you need to follow in order to do that.
- On your keyboard, touch the Windows + R buttons.
- After that, in the Run command, choose the OK option after writing services.msc.
- In the next open window, look for the Print Spooler and right-click on it.
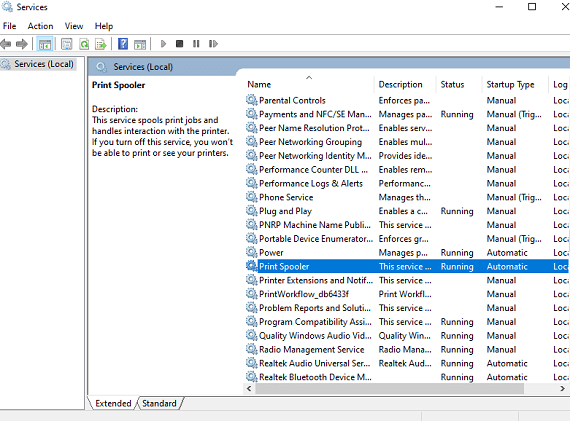
- From the option, click on Properties.
- Afterward, drop down the Startup Type menu and click on the Automatic option.
- Next, select Apply and then OK to save the changes you have made.
Solution 5: Uninstall and Reinstall the Canon Printer Driver
Follow the below procedure to uninstall the Canon drivers and then reinstall them.
- Begin with logging into your PC as an administrator.
- Then, go to the Program and Features option.
- Or you will see the Add or Remove Programs.
- Now, click on your printer driver option and select the Uninstall option.
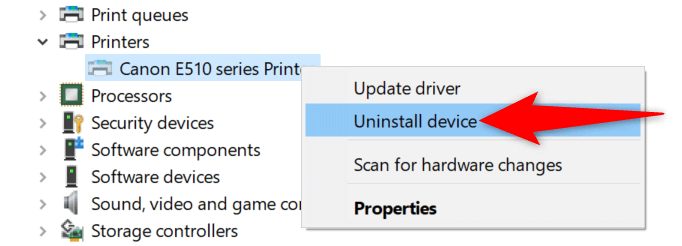
- Let the uninstallation process will be complete.
- Now, head to any web browser and open the Canon support website.
- From there, download and install the latest printer driver for your Canon printer model.
Conclusion
Above, you have learned about the 5 top solutions you can try to fix the Canon printer, not the printing issue. You can try all the solutions individually to check which resolves the issue. Apart from that, it would help if you restart the printer, check the printer settings, verify the internet connection, and other vital aspects. If your problem is not resolved yet, then it would be best to get professional help via live chat or call to fix the issue.
Frequently Asked Questions
Question
Why is my Canon printer not printing?
Some of the key reasons to face the Canon printer not printing issues are:
- Outdated or lost printer driver.
- The printer is not connected to a computer or network.
- Print job stuck for your printer.
- The issue with the print spooler service.
- The printer is running out of the ink
- Your printer is facing any technical faults.
- The printer is not set as the default printer.
Question
Why is my printer connected but not printing?
Your printer can show the error while printing even if it shows it is connected. For that, one of the key reasons could be low ink. Apart from that, other common reasons are stuck print jobs, printer settings, printer not set to default, and many more. In case of facing this issue, you need to fix all the essential factors you know. Otherwise, contact the live support agent to get an expert solution.
Question
Why is my Canon printer not printing when the ink is full?
Even if the printer's ink is full, you will get the printing issue if the cartridge is not set properly. In addition, there are many other causes for this error. You do fix the issue by changing the settings of the device and troubleshooting all the other errors. You can also take our expert's help via call or chat to resolve the issue.





Enter your Comments Here: