Samsung
Download Printer Driver for Windows and Mac Devices
Download Printer Driver
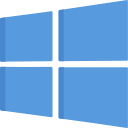 Download
Download
Recommended For Most Users
Recommended For Most Users
2.0.1 | 2.0.1 | Stable Version
 Download
Download
Latest Features
Latest Features
2.0.1 | 2.0.1 | Stable Version
For information about supported releases, Click Here.

How to Fix Samsung Printer Offline Issue? [6 Easy Solutions]
By Phillips
Samsung Printer Says Offline - Fix Printer Offline
Getting offline issues in your Samsung printer can be annoying and prevent you from completing your regular print tasks. But the good part is that you can fix it very easily. This blog will assist you in bringing your Samsung printer offline. Many times it can be due to a hardware problem, but some software issues might also be the problem, such as printer drivers. Well, the issue also depends on the age of your printer. You must follow some troubleshooting steps to get rid of this. This issue occurs on almost all printers like Epson, Canon, HP, and Brother. Hence, you can follow those troubleshooting steps to fix Samsung printer offline issues. Let's move ahead and check out the most common causes of offline issues in Samsung printers.
What Causes the Samsung Printer Offline Issue?
As the printer is an electronic device, it might get into some mild to critical issues, such as offline issues. If you find your Samsung printer offline, even when it's connected to the desktop correctly, your printer may be refusing to follow the instructions.
So, when the device can't communicate, the whole printing process will stop and won't deliver the desired result. There can be many reasons for getting the offline printer issue. Here are some of them.
- Outdated or corrupted drivers
- The printer connection setup isn't good
- Broken USB cable
- Spooler service stopped
- Fault in power source
Hence, if you are facing this issue of "offline status" on your Samsung printer, you should follow the steps that we will discuss right here in this blog.
How to Fix Samsung Printer Offline Issues?
When you know what might be causing the issue, it's time to check what are the possible methods to fix it effortlessly. There are simple tricks to rectify the error that any user can perform without any special guidance. So, let's see them and check if it's worth it.
Method 1: Check for Connectivity
To check this, ensure that your Ethernet cable is connected properly. And if your printer is connected wirelessly, check the internet connection and the router. In case you have used the cables, try to insert the printer cable into multiple interfaces or sockets. You can also try different cables to set up the cable connection easily.
Method 2: Uncheck the “Use Printer Offline” Option
If the User Printer offline option is enabled, it may cause your printer to go offline. Hence, you need to disable this option to fix the issue. After unchecking the option, try printing your document to get the expected results. If the issue persists, connect with our qualified experts via Call or Live Chat to resolve the issue offline.
Method 3: Update Printer Drivers
Outdated or corrupted printer drivers may be the reason for the offline printer issue. Then, it affects the efficiency of your system. Hence, it is necessary to update all the necessary drivers on your system.
To do this, go to the Windows taskbar and tap on the Control Panel. Then, click Hardware & Sound and then Device Manager. After that, pick your printer model from the given list. Now, tap on the Update button. Then, your drivers will start updating. When they are completely updated, you can continue your printing work and check the printer's status.
Method 4: Check the Internet Connection
An unstable internet connection might also make your Samsung printer go offline. Hence, you need to ensure that your computer and Samsung printer are connected to the same internet connection. If you have any concerns with your printer, you can reach out to our certified experts. They're here to guide you and help troubleshoot any printer-related issues you may encounter.
Method 5: Clear the Paper Jams
Paper jams are one of the biggest reasons for causing printer errors. When the papers are stuck, it makes the printer go offline. So, you will have to pull out the paper rollers and disconnect your Samsung printer from the power source. Then, clean them with a damp towel and let them dry. When they are completely dried, insert them into the printer and take a test print.
Method 6: Delete the Unnecessary Printing Tasks
By deleting unnecessary printing tasks, you can get rid of the offline issue. Hence, you have to perform the available tasks and tap on the Cancel all documents icon to delete all the print commands to get a better printing experience.
Conclusion
You know how to fix Samsung printer offline issues by following simple methods. In order to fix the issue, you must check the internet connection, remove the paper jam, update your printer drivers and remove the unnecessary printing tasks from your printer. All these methods are helpful in fixing your issue from the root cause. And the best part is that you can perform these tricks by yourself without needing any assistance.
Frequently Asked Questions
Question
How Do I Fix Samsung Printer Offline Issue on Windows 10?
You can easily fix the Samsung printer offline issue on Windows 10 by following a few steps. First, you have to go to the Start menu, then Settings. Under Settings, tap Bluetooth & Devices. Then, click Printers & Scanners. Now, select your printer with the issue and choose the Open Print Queue. Doing this will turn your printer back to online status again.
Question
When Does the Issue of Samsung Printer Offline Occur?
The offline printer issue occurs when your computer and printer stop communicating with each other. As a result, they make the printer go offline and prevent it from responding to the commands. But, there are many methods by which you can combat the issue and again take your printer to online status. For quick and effective solutions, connect with our qualified professionals, available 24/7*. They are ready to assist you with any printer-related concerns you may have.
Question
How Do I Know if My Samsung Printer Is Offline or Online?
To check if your Samsung printer is offline or online, find a message or icon on the printer's screen showing connectivity. Also, check the LED lights; the solid green light indicates online status. You can also print a network configuration page and check the printer's connection. Plus, sending a test print may also help.





