Epson
Download Printer Driver for Windows and Mac Devices
Download Printer Driver
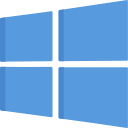 Download
Download
Recommended For Most Users
Recommended For Most Users
2.0.1 | 2.0.1 | Stable Version
 Download
Download
Latest Features
Latest Features
2.0.1 | 2.0.1 | Stable Version
For information about supported releases, Click Here.

How to Fix Epson SureColor P700 Printer Offline Error? (Full Guide)
By Phillips
Fix Epson Printer Offline Issue in Easy Steps
Epson includes an extensive range of printers to suffice home and large-format printing needs. Many printers are available, from inkjet to laser, photo, Wi-Fi and dot matrix printers, to cater to different printing requirements. But while accessing these printers, users sometimes experience an Epson printer offline issue that tends to hamper their important work.
Luckily, this write-up will discuss solutions to fix Epson printer offline issue on Windows and Mac devices so that users can resume their work. Start by knowing the cause of the issue first and then move towards related solutions.
Reasons Behind Offline Issue in Epson Printers
There are lots of reasons why the Epson printer is offline. Some of the most probable reasons include:
- There is a connectivity issue between the Epson printer and the computer.
- The computer fails to communicate properly with the printer because of hardware or software issues.
- A stopped or slow spooler service.
- Outdated software and hardware.
- The printer is not being set as a default printer.
How to Fix Epson Printer Offline Error in Windows?
If you are getting printer offline faults while trying to access the device, below are the troubleshooting steps you can follow. These solutions serve as the most effective resolutions for fixing the issue.
Solution 1: Unmark the “Use Printer Offline” Option
Some of the steps you can execute to change Epson printer status from offline to online in Windows are:
- First and foremost, reboot your Epson printer and wait until booting finishes.
- Verify that the printer is plugged into the computer and check overall network connectivity.
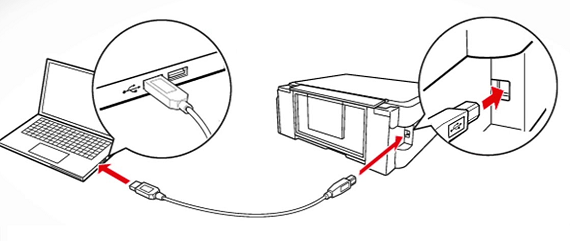
- Afterward, move to your computer and log in using a local administrator account,
- Move to the Start menu and open the Run Dialog box. Or you can enter the Control Panel.
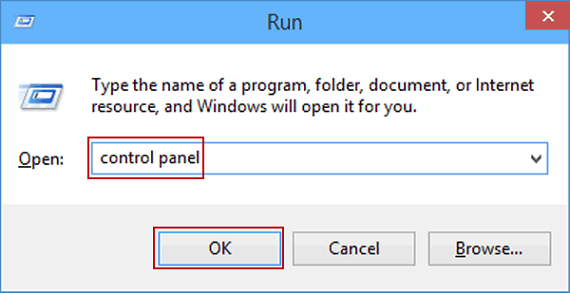
- Hit on Devices and Printers, and the printer list will be displayed.
- Find your printer and choose - See What’s Printing.
- Click on the printer and then unmark - use the printer offline.
Solution 2: Fix Spooler Service If Stopped
On Windows 10, the offline printer issue can occur because of a stopped spooler service. Below are the steps you can execute to fix the issue in this case.
- Initially, move to the Run box and enter services.msc.
- After that, click on OK.
- When the service window opens, please navigate to the Print Spooler option and ensure its status is Running. If it’s stopped or paused, right-click on the Print Spooler option.
- At last, hit on the Start option and close the window to see if the printer is online.
Solution 3: Check and Ensure the Printer is Set as a Default Printer
Often, printers give offline error messages because they are not default printer on Windows. You can set your printer as Default with the below-mentioned steps.
- Initially, open the Run Dialog box through the Windows Search option.
- Enter control and then click on Enter.
- The next step is moving to Devices and Printers.
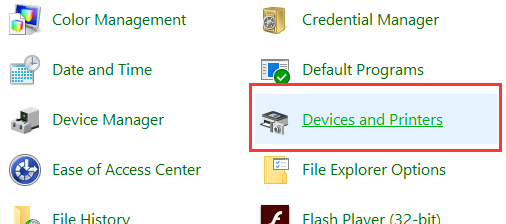
- Choose your printer from the printer list on your windows and right-click on it. Verify that you have marked the set as Default printer option. You can see a checkmark in green color on the icon of your printer.
Solution 4: Update/Reinstall Epson Printer Driver
Do you have no idea why is my Epson printer offline? An outdated driver can be the reason for the issue. Fix the issue efficiently by doing a driver update or re-installation. Below is the instruction you require to go through.
- Firstly, go to the Start menu.
- Then. open the option Add or Remove program.
- When you see the list of all programs, right-click on the Epson printer driver.
- From the pop-menu, click on the Uninstall option. It will remove the old printer driver.
- Next, navigate to the Devices and Printers option again and hit on Add Printer.
- From the next display windows, tap on Add a Printer.
- Install the driver based on the model number of your Epson printer.
- When the setup finishes, restart your system and check whether the issue is fixed.
Solution 5: Cancel All Printing Jobs That are Pending
When the print queue is stuck, and you get an error message, clear all the jobs by going through the basic steps.
- Open the run box first. Use Windows search or type services.msc. Click on OK, then.
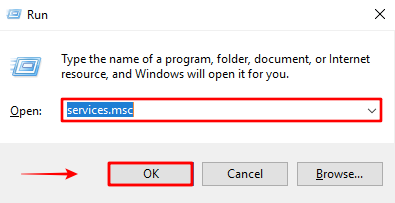
- Next, head to the spooler and right-click on it. It will open the properties. First, hit stop and then the OK button.
- Open Windows File Explorer and enter %windir%\System32\spool\PRINTERS.
- First, select all the files in the Printer folder and then delete them.
- Move to the Spooler Properties and click on the Start option.
- Click OK, then.
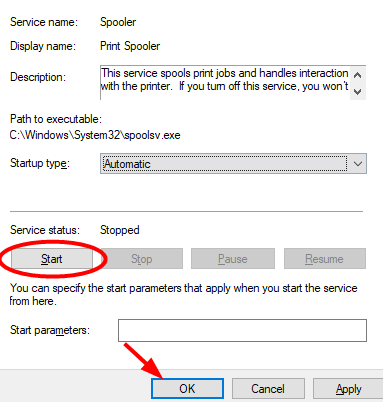
- Finally, restart your computer and see if it’s functioning properly.
With all the above procedures, tackling offline issues in the Epson printer becomes easy. Moreover, you can watch the video below for more clear thoughts on the process of resolving the offline issue in Windows https://www.youtube.com/watch?v=o9NBoQI87Ic
How to Fix Epson Printer Offline Error in Mac?
When there is an improper connection or configuration, the printer gives an offline message on the Mac device. Below are the solutions you can follow to fix the problem on Mac.
Solution 1: Reset the Print Settings Option on Apple Mac
Sometimes low internet connectivity leads to Epson printer offline Mac issues. Follow the given procedure to troubleshoot the issue.
- First of all, open the Apple menu.
- Now, click on the System Preferences option.
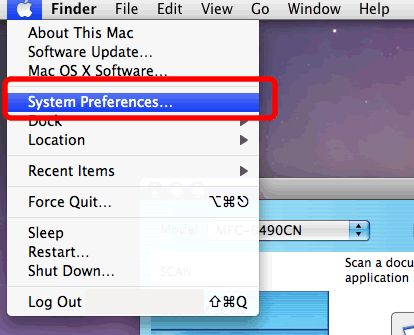
- Move to the section - Printers & Scanners.
- Right-click on the Epson printer on the next window.
- Click on Reset Printing System.
- Type in the username and password of your Mac.
- Click on the OK button.
- Wait for some time, and then use the + icon to add the Epson printer.
- The final step involves doing a test print.
Solution 2: Delete the Extra Printer from Mac Device
When the same printer is installed multiple times, offline issues may arise. Here are the steps to rectify the problem.
- Move to the Apple menu.
- Enter System Preferences and then Printers and Scanners.
- When the list of printers appears, delete the extra added printer. Click on the printer and select the (-) sign.
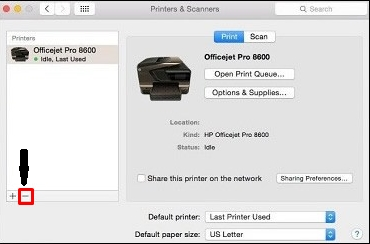
- You can find this icon in your screen’s bottom-left corner.
- Next, set your idle printer as Default.
- Restart your printer to solve the printer’s offline issue.
If you’re still having problems solving the issue on a Mac device, watch this video. It includes easy-to-execute instructions https://www.youtube.com/watch?v=9ldTmY7wCwI
The printer offline error is frustrating. But, with easy and effective procedures, you can eliminate the trouble from both Windows and Mac devices.
Frequently Asked Questions
Question
What to do If Epson Printer Keeps Saying Offline?
When your Epson printer keeps saying offline, first of all, you need to find out the main cause of the problem. Once the reason is identified, move towards solving the problem. Here are some effective solutions.
- First, check that the connection between your printer and computer is not broken.
- Now, set your Epson printer as a default printer.
- Restart the print spooler service.
- Remove the mark from “printer is offline” mode.
- Update and reinstall a compatible driver for your printer.
Question
How do I Get my Epson Printer Online on Windows 10?
When the printer is unable to communicate with the PC for whatever reason, the printer gives an offline error message. In such a situation, you are required to follow the below-mentioned procedures.
- First, confirm that your printer is on and is connected to the same Wi-Fi network.
- Restart your printer.
- Clear the print queue if there is a stuck job.
- Remove and then reinstall your printer to the device.
- Reset service responsible for managing the printing queue.
- Restart your computer.
Question
How do I Check the Online/offline Status of My Epson Printer?
Follow these steps to check the status - online/offline of your Epson printer.
- Firstly, open the Devices and Printer window.
- Now, move the mouse over your product icon.
- A pop-up window will display. It shows the status of your printer.





![How to Fix Epson Printer Offline Issue? [5 Quick Solutions]](https://fixprinteroffline.com/upload/blog/64e099ce84d7chow-to-fix-epson-printer-offline-issue-5-quick-solutions.webp)

