How to Fix Samsung ProXpress M4583FX Printer Offline Error?
May 19, 2025
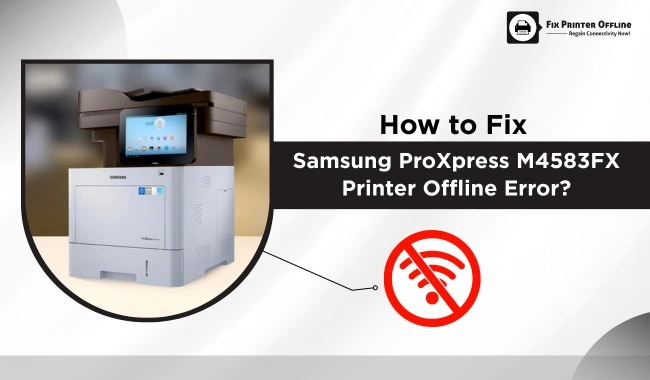
The Samsung printer offline is a common issue that many users encounter with their Samsung ProXpress printers. This problem can be annoying, especially when you need to print important documents in no time. The offline status means that the printer is unable to communicate with the PC, which leads to delays in your printing work. Fortunately, there are several simple solutions to resolve this issue and restore your printer's functionality.
This guide explains helpful solutions that you can follow to resolve the Samsung ProXpress printer offline error easily. From setting your printer as default to disabling the “Use Printer Offline” option, these methods will help you bring your printer back online quickly. Let's dive into the solutions that will help you get your printer back to the online state.
Solution 1: Set Printer as Default
To set your Samsung ProXpress M4583FX printer as the default on a Windows 10 computer, follow these steps:
- Open the Start menu (Windows icon) in the screen's bottom-left corner.
- Select the Settings gear icon.

- In the Settings window, click on Devices.

- On the left sidebar, select Printers & scanners.
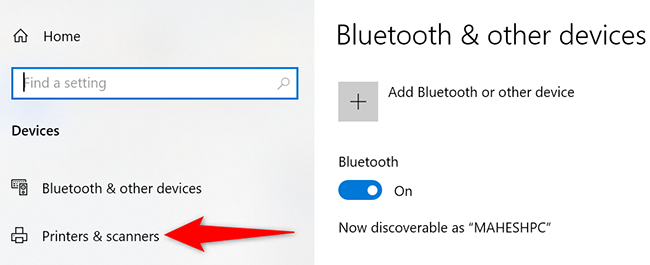
- You will see a list of printers. Click on the printer you want to set as the default.
- After selecting your printer, click on the Manage button.
- In the next window, select the Set as default button.
- You can close the Settings window once your printer is set to the default.
Your selected printing device is now the default, meaning it will be used automatically for print jobs unless you choose a different printer manually.
Solution 2: Disable the Use Printer Offline Option
To turn off the "Use Printer Offline" option for your Samsung ProXpress M4583FX printer in Windows, follow these steps:
- You can do this by typing "Control Panel" in the Start menu search bar and pressing Enter.

- Click on “View devices and printers” under the “Hardware and Sound” section.

- Now, locate your printer in the list and right-click on it.
- After that, select “See what’s printing.”
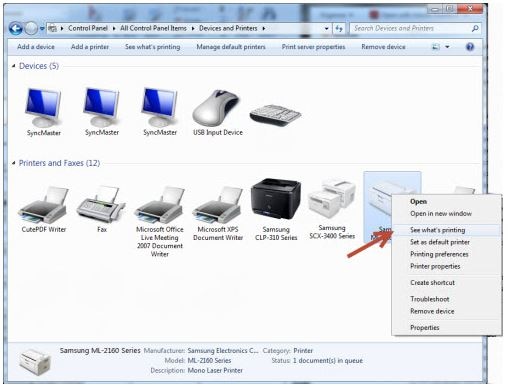
- In the window that opens, click on the “Printer” menu at the top.
- If “Use Printer Offline” is checked, click on it to uncheck it.
Solution 3: Change Printer Properties
By changing the printer properties, you can fix the Samsung printer offline error in minutes. Follow the steps below to resolve this problem:
- To modify the settings of the printing machine, navigate to the Control Panel.

- Then, select "Printers and Devices."
- Next, right-click on the printer and choose "Properties."

- Then, go to the "Ports" tab and ensure you select the IP address for your printer.
- Open the configuration key and uncheck the "Enable SNMP Status" option.
- Finally, to save your changes, click "OK."
Solution 4: Restart the Print Spooler Service
Below are the steps described to restart the spooler service for your Samsung ProXpress M4583FX printer. Following these steps will help you fix the printer's offline error:
- Enter "Services" into the search field on your taskbar and hit Enter.
- Next, find "Print Spooler" in the list, right-click on it, and select "Restart" to refresh the service.
![]()
- After that, right-click on "Print Spooler" once more and choose "Properties."
- Verify that the "Startup type" is set to "Automatic." If it isn’t, change it and click "OK" to apply your changes.
- Lastly, restart your computer.
Solution 5: Reinstall Samsung Printer Driver
If none of these methods worked, try to reinstall the printer driver, as it may help you get rid of the Samsung printer offline error. Follow the steps given below:
- To begin, locate the search box on your Windows taskbar.
- Enter "devmgmt.msc" into the search field and press Enter; this will launch Device Manager.
- Look for your printer within the Print Queues section in Device Manager.
- Now, right-click on the printer and select "Uninstall Device."
- Once the old printer driver is removed, visit the Support website to download the latest driver.
- Finally, follow the on-screen instructions for installation.
Frequently Asked Questions
Question
How to Resolve Samsung Printer Offline Error on Mac?
To switch a printer from offline to online on a Mac, begin by ensuring the printer is on and properly connected. Next, follow these steps:
- Access System
Preferences.
- Choose Printers &
Scanners.
- Select your printer from the list.
- Click on "Open
Print Queue."
- If the printer status indicates offline, click "Resume" or toggle "Use Printer Offline" to bring it online.
- If the problem continues, try restarting both the printer and your Mac computer.
Question
How to Troubleshoot Offline Error on My Samsung Printer?
If your printer shows an offline error, try these steps:
- Check
Connections: Ensure
the printer is connected via USB or Wi-Fi.
- Set
Default: Go to 'Control Panel > Devices and Printers,' and
right-click your printer, and set it as the default.
- Restart: Power off both the printer and
computer, then turn them on again.
- Printer
Status: Ensure it’s
not paused or in offline mode.
- Update
Drivers: Download the
new drivers from the Samsung website.
- Network
Issues: Confirm if
the printer is on the right Wi-Fi network and restart your router if
needed.
Question
Why Is Samsung Printer Offline?
A printer may appear offline for several
reasons, such as connectivity issues or the printer not being properly
connected to the network or the computer. If none of these apply, then it could
be due to faulty cables, router problems, or a weak wireless signal may be the
cause. Otherwise, you should check if the printer has errors like paper jams or
low ink; it might also show as offline.





Enter your Comments Here: