Xerox
Download Printer Driver for Windows and Mac Devices
Download Printer Driver
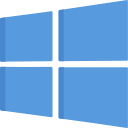 Download
Download
Recommended For Most Users
Recommended For Most Users
2.0.1 | 2.0.1 | Stable Version
 Download
Download
Latest Features
Latest Features
2.0.1 | 2.0.1 | Stable Version
For information about supported releases, Click Here.

How to Fix Xerox Printer Offline Issue on Windows? [Top 3 Methods]
By Phillips
Fix Xerox Printer Offline Issue With Step by Step Guide
Xerox printers are one of the professional printers in the market that delivers amazing results for your home or business. You can use a Xerox printer to get desired results. Although, sometimes this printer might show unwanted errors such as printer offline error during a print task. It could happen due to numerous reasons. But, the issue can be resolved easily if you know the right solutions. By applying the right solutions, you can definitely fix Xerox printer offline issues. This whole blog talks about them. Let's see what those are.
What are the Reasons for Xerox Printer Offline?
When there is an error, something might be causing it. And in the case of offline status, there are many reasons that can make your printer go offline. We will discuss some of the major reasons behind the printer offline issue. Here are those.
- Connectivity issues
- Outdated or corrupted drivers
- Configuration issues
- Hardware issues
- Minor technical issues
- Paper jams
All these are genuine reasons behind the printer's offline issue. Hence, when you know the causes, it becomes easy to fix the issue. You will work hassle free while fixing the error. Also, you don't have to use any specific tools to do this. The methods are quite simple.
Top 5 Solutions to Fix Xerox Printer Offline Issue
Finally, you know what causes this error. And you can successfully fix it via a few easy methods. So, without wasting time, let's see the methods to fix it.
To get more detailed information, you can also watch our video https://www.youtube.com/watch?v=QqiINon13Nc and https://www.youtube.com/watch?v=rG59Qw9S_M8&t=19s
Solution 1: Check the Connectivity of Wires and Cables
Whether your printer is connected to a wired or a wireless network, the connection may get disturbed due to an obstacle like USB getting broken or a poor internet connection. Follow the given steps.
- Check the Ethernet wires and check if they are broken.
- Then, remove the Ethernet wire from your printer and router and check if the connector has been damaged.
- Now, again connect the wire to your printer and router.
- Make sure the internet lights are flashing on your router.
- In case you are using a wireless router, tap on the Wi-Fi icon on the System Tray of the PC and confirm if it connects with your router.
- After that, connect the printer and computer to the same network connection.
- Lastly, you need to change the wires of the USB cable and Ethernet cable to avoid any faults.
By doing this, you can improve the connectivity of your printer.
Solution 2: Update the Printer Drivers
As outdated or corrupted drivers may interrupt your printer activity, you should keep drivers updated. They also have an important role in fixing the offline issue. Hence, go to Xerox's official website and get the drivers downloaded and installed on your system. Make sure the drivers are compatible with your operating system. Otherwise, the issue won't be fixed.
Solution 3: Reconfigure Your Printer
The offline printer issue may also be caused due to the incorrect configuration of your printer. Hence, it's important to reconfigure your printer with the help of a user manual. You can also contact our qualified printer experts for support services via Phone Call or Live Chat. They are available to assist you with any printer-related concerns you may have.
Solution 4: Check the Hardware Issues
If nothing works out, the problem may be in the hardware. Hence, give a check to the hardware as well. It includes paper jams, poor-quality printer heads or low ink levels. By fixing the hardware issue, you can fix the printer offline issue easily.
Solution 5: Reinstall Your Xerox Printer
You should try to reinstall your Xerox printer if you get the printer offline. Here are the steps to do this.
- On your printer, type CMD and tap Enter.
- A black screen will open. Then type printui/s/t2.
- Then, a Print Server Properties window will appear.
- On the Xerox printer right, click and choose Remove the Driver.
- Now, end all the windows.
- After that, move to the Devices and Printers option.
- Then, tap Add a printer.
- Now, a list of printers will appear on the screen.
- Select your Xerox printer from the list.
- Now, follow the on-screen directions to reinstall your printer.
This is how you can reinstall your Xerox printer on your system. So these were the steps to fix Xerox printer offline issue. We hope this guide was helpful and you get an idea to resolve your issue.
Note: If you require more effective solutions for the offline issue, then feel free to connect with our certified professionals via Chat or Call. They are 24/7* available to provide you with the assistance you need.
Frequently Asked Questions
Question
How to Set the Xerox Printer Offline or Online?
You can set your Xerox printer offline or online. To do this, follow the given steps.
- First, go to the Menu button on your printer's Control Panel.
- Then, navigate to the Network or Settings menu using the arrow keys.
- Now, choose the Offline or Online option which you want to set.
- Then hit the OK or Enter button to confirm your choice.
- Hence, you have set your desired status.
Question
How Do I Change My Xerox Printer From Offline to Online in Windows 7?
To change your Xerox printer from offline to online in Windows 7, follow the given steps.
- First of all, go to the Start button and click Devices and Printers from the menu.
- Then, find your Xerox printer and right-click on it.
- Then, choose See What's Printing.
- Now a window will appear. You need to select the printer from the menu bar.
- After that, choose Use Printer Online from the given menu.
Question
How Do I Change My Xerox Printer From Offline to Online on Mac?
To change your Xerox printer from offline to online on Mac, follow these steps.
- Click on the Apple menu.
- Open System Preferences.
- Then, select Printers & Scanners.
- Now, select your printer and tap the Open Print Queue.
- After that, tap Resume if printing gets paused.






