How to Fix Xerox C235 Printer Offline Issue?
December 23, 2024

I know how it feels when your printer doesn’t respond and goes offline. Many users complained that their printers were fine before and suddenly went offline. So, let me tell you that many factors can be responsible for making your printer offline. You may not be aware of all of them, but some you might know such as the weak internet connection or printer driver issues. But there are plenty of other things you should know. In this blog, I will discuss effective solutions to resolve the Xerox printer offline error.
The printer offline issue is very common among printers and can be tackled with patience and a few troubleshooting methods. Facing printer problems is inevitable, but we can be a little aware of certain ways that can bring our printers to their original state. This is what I am going to tell you here. So, stay with me till the end.
Method 1: Set Your Xerox Printer as a Default Device
If you get the Xerox printer offline issue, your printer may not be set as a default device. Therefore, you need to set it as one. Once you set it, the offline error may go away. So, if your Xerox C235 printer is offline, you must follow these steps.
- In the first step, choose the Start menu on your Windows computer.
- After that, head to the Control Panel.
- Under the Control Panel, select the Devices and Printers option.

- Now, move to your printer page and choose the Xerox printer you have.
- After that, right-click on your Xerox printer and choose the Set as default printer option.

- Lastly, try connecting your Xerox C235 printer and verify if it is connecting to your computer.
Following these steps may eliminate the Xerox printer offline error, but it’s not the only method available. If it doesn’t work, try other solutions in the section below. For more appropriate guidance, you can contact us at fixprinteroffline.com. Directly get in touch with our live support agents for a free consultation via call or live chat in the website’s support section.
Method 2: Update Xerox Printer Drivers
Printer drivers are a big reason for lots of printer-related concerns. In your case, it might be one of the reasons. If I tell you about me, I started keeping my drivers updated when my printer stopped working; all I could see was the error.
So, if you didn’t know about it, it’s essential to update drivers whenever there is a new update available. Follow the steps below to update printer drivers.
- In the first step, navigate to Xerox’s official website and move to the Support & Drivers option.
- Then, go to the Search or Choose option and type your printer model name.
- After that, hit the Enter key.
- Now, move to the Drivers & Downloads option and tap OK.
- Next, select the option to download the Xerox Global print driver.
- Then, you can easily install them from the web link.
- On the next window, tap the OK option.
- Now, select the Run option on the file that you have downloaded.
- Then, go with the on-screen steps to update printer drivers.
- At last, you can connect your Xerox C235 printer to your computer once the driver download is finished.
That’s all for the Xerox printer drivers. If you observe that this method doesn’t work for your printer, you can move to the next method. Moreover, Additionally, you can look for professional help on our fixprinteroffline.com website. After that, click on the support tab to call or chat with our live support agents, including me.
Method 3: Reinstall Your Xerox Printer
When the other methods don’t work, you can perform this method. You can reinstall your Xerox C235 printer after uninstalling it. This method can bring your Xerox printer offline to online and allow it to work normally. These are the steps to reinstall your Xerox printer.
- Before moving forward, disconnect your printer from the power supply.
- Then, choose the Start menu on your computer and select the Devices option.

- After that, select the Printers and Scanners option under the Devices window.
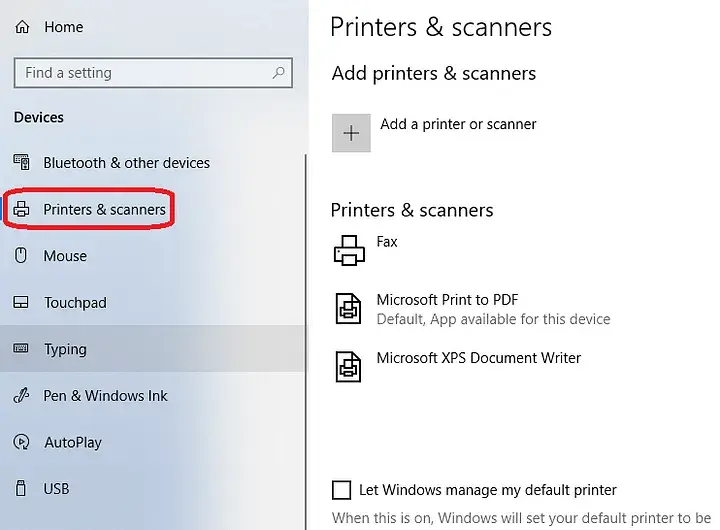
- Next, locate your Xerox printer and right-click on your printer model.
- Then, tap on the Remove device option.
- Once you see the confirmation screen, choose OK.
- At last, you need to plug in your printer again and try connecting it to the PC.
This is the process to reinstall your Xerox C235 printer and fix the printer offline error. Printer issues are never-ending, so it is necessary to get professional support. If you find yourself in trouble, contact us at fixprinteroffline.com for assistance through a phone call or live chat with our experts.
Conclusion
A sudden Xerox printer offline problem may freak you out and delay all your important printing stuff. In this case, you will have to fix this error by following some troubleshooting steps. The offline error can occur when printer drivers are outdated, the Xerox C235 printer is not set as the default printer, or connections are loose. To resolve this error, you should update drivers, check the connections, and set your printer as a default device.
Frequently Asked Questions
Question
Why Does My Xerox Printer Say Offline?
If your Xerox printer is offline, there could be many reasons behind it. The first and most common reason is the connection issue, which means your devices aren’t connected to the network correctly.
Another reason can be
outdated or expired printer drivers or the printer settings are not set
correctly. In many cases, an outdated version of Windows may also prevent it
from commanding your printer.
Question
How to Fix a Xerox Printer That is Offline?
If your Xerox printer goes offline and you want it back online, you should follow some troubleshooting steps, which are mentioned below:
- Update Xerox printer drivers
- Set your printer as a default device
- Reinstall your printer
- Update the firmware
- Check for the connections
- Delete all the pending print jobs
- Remove the “Use Printer Offline” mode
Question
How to Get Rid of Xerox Printer Offline Issue Windows 10?
To remove the printer offline error on Windows 10, you need to complete the mentioned steps:
- Ensure that your printer is ON and connected over
the same wireless network as your computer.
- Perform the power cycle with your device.
- Set your Xerox printer as the default device.
- Delete the unnecessary print files
- Reinstall your Xerox printer driver
- Restart your devices






Enter your Comments Here: