How Do I Fix HP OfficeJet Pro 9015e Printer Offline Error? (Easy Steps)
April 19, 2025

Learn 'How to fix an HP printer that is offline'? If you don’t know, then this guide will walk you through step-by-step solutions. HP is a popular printer brand. It offers a wide range of printer models, such as laser printers, inkjet printers, etc. After several usages, printers start showing errors, and one of the most common errors is offline. This error means your printer and computer cannot communicate with each other. Hence, we need to fix it; otherwise, it won’t print anything.
Through this detailed guide, we share how to resolve the offline error and get the HP OfficeJet Pro 9015e back to its normal state. Throughout this blog, we explain 3 methods: basic troubleshooting, HP Smart app and software, and advanced troubleshooting. Each method includes its own common fixes, so follow the steps carefully and bring your printer back online.
Basic Troubleshooting
Basic troubleshooting is about fixing the offline error on your HP OfficeJet 9015e printer by checking and verifying the potential causes that are likely to cause the problem. Following this method or basic troubleshooting will get your printer back online.
Here’s 'How to fix an HP printer that is offline' with the help of basic troubleshooting. You can try any one of the fixes given below:
Fix 1: Restart All Devices
Restart all your devices, including your printer, computer, and Wi-Fi router. Wait a few seconds before turning them back on.
Fix 2: Check Connections
Make sure your printer is plugged into a power outlet. If you have connected your printer to a PC using cables (USB or Ethernet), they must be securely connected without any damage. You should also check whether the cable is faulty or not.
Fix 3: Verify Network
Your computer and printer must be connected through the same Wi-Fi wireless network.
Fix 4: Check Printer Status
Check the printer's control panel for error messages or blinking lights that indicate specific issues.
HP Smart App and Software
Wrong settings or outdated firmware can cause an offline error on your printer. Here’s 'how to fix an HP printer that is offline' by following these common fixes:
Fix 1: Run Diagnose
- Open your HP Smart app.
- Then, look for the Diagnose & Fix tool to troubleshoot and resolve the offline issue.
- After resolving the issue using the Diagnose & Fix tool, restart your printer.
- Now, check if the issue persists. If it does, try the next solution.
Fix 2: Update Firmware
- Check for the latest version of printer firmware updates.
- If a firmware update is available, then download the latest version.
- Once downloaded, you should restart your system and check whether there is any error.
Fix 3: Remove and Add Printer Again
- Remove your printer from your computer’s printer list.
- Also, remove it from your HP Smart app.
- After removing your printer, you have to re-add it.
Advanced Troubleshooting
In this method, we explore the stepwise process of fixing the offline error on your HP OfficeJet Pro 9015e printer. There will be 3 fixes that you can choose from. Let’s have a look below to learn 'how to fix an HP printer that is offline' through these advanced fixes:
Fix 1: Set the Printer as Default
- Go to the Windows logo on your Windows taskbar and click on it.
- Then, type Settings and hit the Enter key on your keyboard.
- Now, you need to navigate to the section Devices on the Settings page.
- After that, select Printers & Scanners.
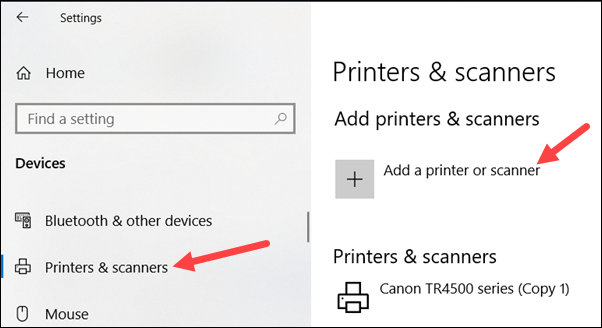
- On the next screen, ensure the option “Let Windows manage my default printer” is unchecked.

- Pick your printer from the list and then click the Manage option.
- Finally, tap Set as Default.
Fix 2: Reinstall the Printer Driver
- Go to the Windows taskbar, head to the Windows icon, and click on it.
- After that, type Device Manager and click on Open.
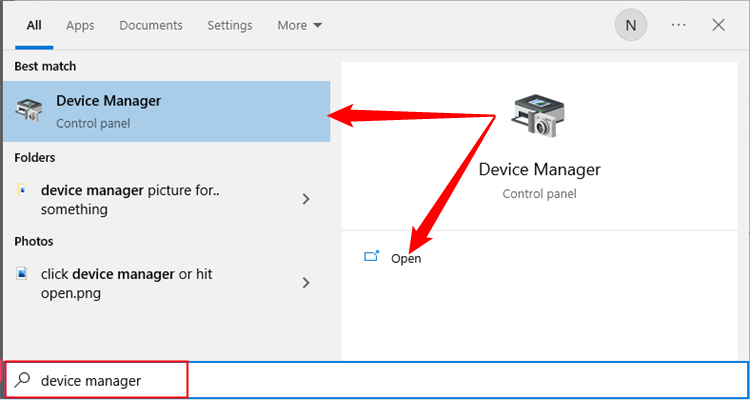
- On Device Manager, you need to look for the Print Queues section.
- Now, find your printer on the list and right-click on it.
- Click on Uninstall Device from the cascading menu.
- Once your printer driver is uninstalled, you need to open a browser on your PC.
- Next, go to HP’s official website and download the printer driver.
Final Words
The blog explores 'how to fix an HP printer that is offline' and provides three effective methods with different fixes. When an offline error appears on your HP OfficeJet Pro 9015e printer, you should start by following the basic troubleshooting mentioned below. Meanwhile, method two basically deals with updating software firmware and the proper diagnosing of HP printer apps. Finally, the advanced method may require more technical skills, but it is the most effective solution. Continue your printing journey without any hassle now.
Frequently Asked Questions
Question
Why Is My HP Printer Showing Offline?
If your printer says it's offline, it could
be for several reasons. When it's offline, it doesn’t receive any print jobs
from your computer. Common reasons for this issue could be old drivers,
connection problems, and misconfigured settings. Addressing these issues can
help you get your printer back online quickly.
Question
How to Restart HP Printer?
In order to Restart your HP printer, you have to follow the steps given below:
- First,
power off your printer and unplug every cable from its port or wall
outlet.
- Once your
printer is fully disconnected and switched off, wait for at least 60
seconds.
- After
that, reconnect all the cables and turn on the printer.
- Now, your
printer is good to go.
Question
How Do I Get My HP Printer Back Online?
There are many ways to fix an 'HP Printer Offline Issue' with your printer. This problem happens often and can be caused by issues with the connection, a broken driver, an old driver, and other reasons.
Here’s how to resolve an HP Printer Offline Error:
- Check if
the USB and wireless connections are working.
- Make sure
your printer is set as the default printer.
- Try
printing from a different device, like another laptop or mobile phone.
- Confirm
the WSD printer port is correct.
- Utilize
the HP Print & Scan Doctor tool.






Enter your Comments Here: