How to Connect Printer to Windows 8,10,11? [Step-By-Step Guide]
July 7, 2023
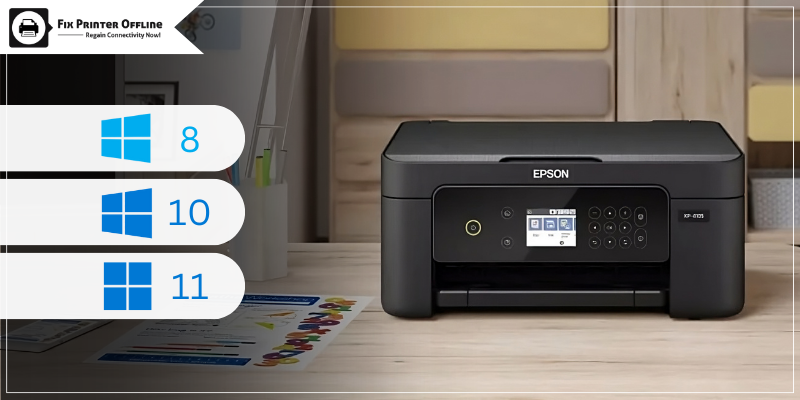
Connecting the printer to your Windows computer might seem complicated. But it is easy and convenient for users. And you have to be patient while doing that. Well, we will not talk about the whole setup process. Instead, we will talk about connecting printers to Windows 8, 10 and 11. So, if you are a beginner, you should follow these steps carefully to connect your printer. Also, remember there are many ways to connect printers, such as wired and wireless. Here we go!
How to Connect Printer to Windows 8?
Windows 8 is not common nowadays. But still, some offices or organizations may require to connect their printers to Windows 8. So, it's nothing complicated; you can connect both devices easily. Here are the steps.
- Ensure that your printer and computer are turned on and connected to the same Wi-Fi network.
- Press the Windows and W key together to open the Settings search field.
- Type devices and printers and press the Enter button.
- You can also open the Power User menu and click the Control Panel.
- From the Control Panel, tap Devices and Printers.
- After that, you will detect your printer in the list under Printers. Then, double-click on it.
- Now, the printer properties screen will appear. Then, tap Display Printer Properties from Printer Management.
- Tap Print Test Page under the General tab.
- Now, a test page will be sent to your printer, and it will confirm whether your printer is running well or not.
Finally, you have connected the printer to your Windows 8 operating system.
How to Connect Printer to Computer Windows 10 & 11?
The steps are pretty simple to connect your printer on Windows 10 & 11. You can connect the printer to your operating system via a wireless connection using the network name and password. So, to do this, follow the given steps carefully.
Step 1: Prepare Your Connection
Follow the given steps to prepare your connection:
- Ensure that the Wi-Fi connection is well established and the connected devices are also working well.
- Next, search for your Network name and password. It will be helpful to search and connect to your printer wirelessly.
- Then, check if the router and your computer are powered on.
- Also, check whether your computer is connected to the same network which will be used to connect your printer.
- Now, power on your printer and keep it close to your computer within range of your router.
Step 2: Connect Your Printer to the Wireless Network
Follow the given steps to do this:
- This procedure will differ from printer to printer. You will need the Wi-Fi network name and password.
- There are some printers that allow you to connect to wireless networks using the built-in menu. For instance, the given image shows the interface of the built-in menu. Other printers will have different features.
- If your printer and router have a WPS push button, you can push that button on your printer.
- After that, press that button within 2 minutes. The printer will connect automatically.
Step 3: Download and Install Printer Drivers
This is an important step to complete the connection. Follow the given steps.
- Your printer might come with an installation CD. You need to put it into your computer and follow the steps.
- Otherwise, you can download the drivers and software from the printer's website.
Step 4: Add the Printer to Your Computer
The installed printer drivers and software will automatically connect your printer to the computer. If not, then you need to manually connect them using the Windows feature.
For Windows 10
You can connect your printer to Windows 10 using these simple steps.
- As your initial step, head to Windows Settings.
- After that, you need to open Devices.
- In the next step, choose Printers & Scanners.
- Now, switch on your printer
- Next, click on Add a Printer or Scanner option.
- When the screen shows the correct printer, add the printer.
For Windows 11
To connect the printer to Windows 11, use these simple steps.
- First, go to the Start menu and choose Settings.
- Then, choose Bluetooth & devices. Then, click Printers & Scanners.
- Now, choose Add a printer or scanner. Then, click Add Device.
- Ensure your printer is powered on.
- When the screen displays the correct printer, add the printer.
How to Connect the Printer to Windows 11 via Bluetooth?
As Windows 11 has both the connections available - USB and Ethernet. So, you can use any of them to connect your printer. So, follow the steps given.
Step 1: Connect the Printer to Your Windows 11
Well, the connection type will vary in different printers. For instance, the HP DeskJet 3630 printer has USB 2.0 Type-B connection at the printer's side and USB type-A at the PC side. But different printers have different connection types. Hence, you need to check whether you have the right cables and ports on your computer before moving to set up a physical connection.
Step 2: Go to the Printers & Scanners Page in Settings
You can easily do it by going to the Start menu, navigating to Printers and choosing Printers & Scanners. Otherwise, go to Settings and choose Bluetooth & devices from the left side. Now, tap Printers & Scanners from the given list.
Step 3: Find Your Printer
Now, you need to find your printer in the list of available devices. In Windows 11, it will be detected automatically. Finally, your computer and the printer are connected via Bluetooth.
Note: If you encounter any issues while connecting the printer to your Windows computer, then reach out to our live support agent for prompt guidance and assistance.
Frequently Asked Questions
Question
How Do I Connect My HP Printer to Windows?
Make sure that your printer is included with a USB cable. Then, plug the USB cable into your computer's port and your printer's port. The plugging of a USB cable should trigger your computer to identify the printer and install the necessary drivers and software to complete the setup. To get more information, connect with our qualified printer experts via Call or Live Chat.
Question
How Do I Connect My PC to My Printer Wirelessly?
To connect your computer to the printer wirelessly, follow the given steps:
- First, make sure that your PC and printer are connected over the same Wi-Fi network.
- Go to Settings on your computer and choose Devices.
- Then, tap on Printers & Scanners and select Add Printer or Scanner.
- Let your PC detect your printer. Once it is recognized, choose your printer from the list.
- Now, tap on Add Device and continue with the on-screen steps.
- When you set up the connection, you should take a print test to judge the printer's function.
Question
Why is My PC Not Finding My Printer?
If your PC does not find your printer, there might be connectivity issues. Check if the cables are connected properly, and the internet connection is stable. Apart from this, drivers may also cause this issue. Hence, you may need to update your printer drivers and software. At the same time, some other issues may also be the reason, such as firewall settings. When this issue occurs, you are required to re-add your printer.





Enter your Comments Here: