How to Fix Canon PIXMA G2260 Printer Offline Issue? (FIXED)
February 13, 2025

Printers often encounter technical issues, with one of the most common being going offline. So, if you are experiencing the same issue, this guide will help you get rid of it. The Canon PIXMA G2260 is known for its reliability and efficiency, making it a popular choice among users. And businesses, as well as individuals, are adopting them. In this case, learning about its basic troubleshooting becomes crucial. In this guide, you will get the most basic steps "How to fix the Canon PIXMA printer offline issue".
Before diving into this informational guide, all of you should know why your printer goes offline. When you know that, fixing this issue will become easier for you. Therefore, let’s move on to some of its common causes and then its solutions.
Why Is Your Canon PIXMA Printer Offline?
There are multiple reasons why your Canon PIXMA G2260 printer may go offline. Some of the common reasons can be related to your internet connection, paper tray jam, printer settings, and many other factors. Here is a complete list of almost all the factors that may lead to a printer offline error.
- When paper is placed incorrectly in the tray.
- When the paper tray is overloaded or jammed.
- The internet connection may be unstable.
- Printer settings might be incorrect.
- Your printer drivers are outdated.
- Your printer is not set as the default device.
Hence, all of these issues may contribute to an offline issue with the printer. So, if you work on these factors, your printer will get online once again. Now, move on to the solution methods.
How to Resolve Canon PIXMA Printer Offline?
Here, you’ll find out the most reliable methods to fix the offline issue with the Canon PIXMA G2260 printer.
Method 1: Disable the “Use Printer Offline” Option
If your computer has this option ON, it will not let your printer get online until you disable that option. So, check out the steps below to disable this option:
- Go to the Control Panel on your computer.
- Then, choose the Hardware and Sound option from the list that appeared.
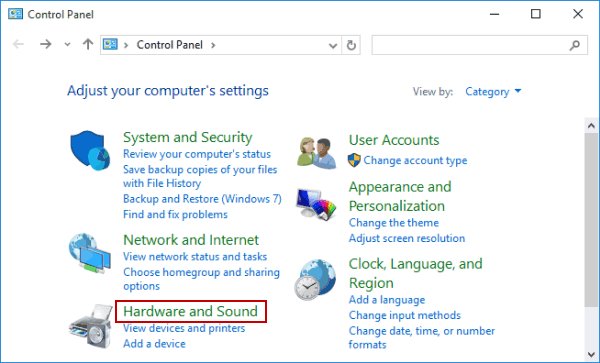
- Now, hit the Devices and Printers option in your next window.

- After that, choose your printer and right-click on it.
- Next, select “What’s printing.”
- Make sure that the “Use Printer Offline” option is unchecked.
- Now, disable the check mark on the “Use Printer Offline” option.
- Select “Cancel All Documents” and try to connect your printer.
Finally, check whether your printer is working now. Try to take some test prints, and then it will be confirmed whether your printer’s offline issue has been fixed.
Method 2: Update Printer Drivers
If your printer is offline, it may be due to outdated printer drivers. Therefore, you must try updating your printer drivers to fix that printer offline issue. Here are the steps to do that:
- To start, go to the Device Manager on your computer and open the Print queues option.

- Then, right-click on your printer hardware and select the Update driver option.
- Now, select the appropriate driver package for your printer.
- Once you select the necessary printer drivers, go with the instructions to install them.
- Reboot your system and then check if the printer offline issue is still present.
So, by taking some simple steps, you can eliminate the Canon PIXMA printer offline issue. Let’s move on to the next method.
Method 3: Check the Default Printer Settings
If your printer is not a default device, it may lead to some big problems, like an offline issue. In order to fix it, you need to set it as a default printer. Check out the steps below.
- To begin, head to the Control Panel on your computer.
- Then, you’ll land on the Devices and Printers screen.
- From there, you can right-click on the printer and select “Set as default printer.”
- After you do that, you’ll see a green check on your printer’s name.
This is how you can resolve the offline issue with your Canon PIXMA G2260 printer. After that, you’ll be completely free to use your printer like before.
Conclusion
You’ve seen all the best three methods 'How to fix the Canon PIXMA printer offline', and now you’re ready to use them for your printer. So, if your printer is not responding, you can check its internet connection and settings and update printer drivers to get it online once again. Furthermore, to prevent yourself from such situations, keep checking your printer’s updates, such as printer drivers, and altering printer settings if necessary. This ensures your printer remains efficient and productive.
Frequently Asked Questions
Question
How Do I Get My Canon Printer Back Online?
If your printer is
offline, you can follow several methods to get it back online. For instance,
you should check your internet connection and printer settings, update your
printer drivers, and turn off the “Use
Printer Offline” option on the computer. These steps will help you resolve
the offline issue with the printer.
Question
How to Fix Canon Printer Offline Issue in Windows 10?
How to fix the printer offline issue in Windows 10, you need to uncheck the “Use Printer Offline”
option, restart your printer and computer, check your internet connection, and
update the printer drivers. Moreover, you can also set your printer as the
default printer, reinstall the printer drivers, or contact Canon support for
assistance.
Question
How Do I Reset Canon Printer?
In order How to Reset your Canon printer, check out the following steps:
- To begin, go to the Setup option.
- Head to the arrow buttons and select the Device Settings option.
- Now, hit the OK
button.
- Go to the Reset
Setting option using the arrow keys.
- Next, hit the OK
button.
- Select the
“Reset All” option.
- Now, again, hit the OK button.
- Moving forward, click on the Yes key.
- Lastly, hit the OK
button once again.





Enter your Comments Here: